- 2021/02/16 - [Go] - Go lang 다운로드 및 설치방법
- 2021/02/17 - [Go] - Golang 시작하기. hello world 찍어보자!
- 2021/02/18 - [Go] - Golang 배우기 실습 : 간단한 모듈 만들어 보기
- 2021/02/18 - [Go] - Golang 배우기 실습 : 내 모듈을 다른 모듈에서 사용해보기
- 2021/02/18 - [Go] - Golang 배우기 실습 : Error(예외) 처리 하기
- 2021/02/22 - [Go] - Golang 배우기 실습 : 한가지 모듈에서 랜덤하게 값 가져오기
- 2021/02/22 - [Go] - Golang 배우기 실습 : map을 사용해서 다중 결과 값 응답하기
- 2021/02/23 - [Go] - Golang 배우기 실습 : 테스트 코드 추가하기
이전 시간에 우리는 go를 command에서 바로 실행해봤다.
단순히 1개의 파일단위 프로그램을 실행해 본 것이라고 할 수 있다.
이렇게 되면 쉽게 다시 실행 가능한 바이너리 실행 파일을 생성하지 않는다.
만약 실행가능한 바이너리 파일로 만들고 싶다면, 코드를 컴파일해서 실행가능한 파일로 만들어보자.
1. hello/hello.go 파일이 있는 폴더로 이동한다.
2. go 명령어로 현재 패키지를 설치할 설치경로를 확인한다.
아래 명령어로 설치 경로를 찾을 수 있다.
예를 들어 아래 결과로 /home/yunji/bin/hello 가 나온다면 바이너리가 /home/yunji/bin에 설치되었음을 뜻한다.
go list -f '{{.Target}}'
3. 시스템 shell 경로에 Go 폴더를 추가하자.
이렇게하면 실행파일의 위치를 매번 지정하지 않아도 프로그램의 실행파일을 실행할 수 있다.
//On Linux or Mac, run the following command
export PATH=$PATH:/path/to/your/install/directory
//On Windows, run the following command
set PATH=%PATH%;C:\path\to\your\install\directorygp 만약, shell 경로에 $HOME/bin 과 같은 폴더가 있고 여기에 Go 프로그램을 설치하려는 경우
아래처럼 GOBIN 변수를 설정하여 설치 대상을 유동적으로 변경할 수도 있다.
go env -w GOBIN=/path/to/your/bin
4. shell 에 path를 업데이트 한 후, go install 명령어를 통해 패키지를 컴파일하고 설치한다.
$ go install
5. 이제 간단히 해당 application 이름을 사용해서 실행할 수 있다.
$ hello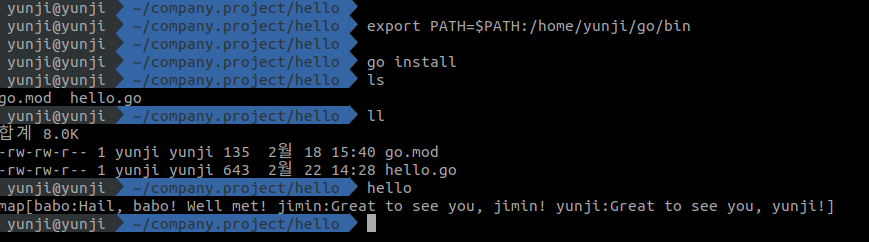
'Backend > Go' 카테고리의 다른 글
| Golang으로 web application 구현하기 2 (0) | 2021.02.25 |
|---|---|
| Golang으로 web application 구현하기 1 (0) | 2021.02.24 |
| Golang 배우기 실습 : 테스트 코드 추가하기 (0) | 2021.02.23 |
| Golang 배우기 실습 : map을 사용해서 다중 결과 값 응답하기 (0) | 2021.02.22 |
| Golang 배우기 실습 : 한가지 모듈에서 랜덤하게 값 가져오기 (0) | 2021.02.22 |